Player Queue
The Player queue feature for MultiBall allows you to quickly register and login players in a short amount of time. This creates the perfect opportunity to manage fast-paced events with a big throughput of players
Overview
The Player queue feature for MultiBall allows you to quickly register and login players in a short amount of time. This creates the perfect opportunity to manage fast-paced events with a big throughput of players, e.g. to have a competition and handing out prices for the best players or to query users for information they want to share or want to receive.
This feature overrules the login via app. If the Player queue is enabled, even if a user is logging in via app, the games will still use the active player of the Player queue. To re-enable the usual login via app, the Player queue has to be disabled on the Edit page of the respective system.
Feature List
The Player Queue comes with a lot of features right away, which will be further extended in the future:
- Register Players
- Customize fields for players to fill out
- Add a confirmation modal (e.g. for your privacy notice) that users have to accept first
- Add optional/mandatory checkboxes (e.g. subscribe to newsletter)
- Save records with specific event name and date
- Download the stored records as csv file
- Configure displayed fields in the queue
- Order the registered players according to different metrics
- Use a dedicated landing page on any device with an internet browser to display the queue
Where to find it?
-
Sign in to the admin and open your system overview.
-
Find your system, then click Settings.
-
Open the Player queue category.

Configuration: Player Queue
Enable
Used to enable/disable the player queue feature completely
Logo
Upload a logo here to show it in the Player Input Page
Background Color
You can set the background color of the Player Input Page here
Order name list by
You can order the player list according to three different filters, namely Highscore, Last input first and Alphabetically
Do not allow play again
By checking Do not allow play again, you can avoid players to be logged in multiple times. If this box stays unchecked, a player can be logged in again and the new score will overwrite the former one.
Enable Multiplayer
Activate a second player to log in for multiplayer games
Remove players
Remove players will remove all entries from the current player queue. Make sure to Save an event record first, if the data might be relevant to you later.
Player Input

You can add fields and give them a name using the Add field button. The Delete button will delete the field again. The field Email and Display name are needed to associate the players on the system and cannot be disabled.
Confirmation Modal
You can activate a confirmation modal that users have to accept when registering for the Player queue. Additionally, you can add checkboxes that users may check optionally. Make sure to click Save confirmation modal to apply your changes.

When a user clicks on the Add to queue button, a popup window will appear where the player has to accept the conditions provided in the text.
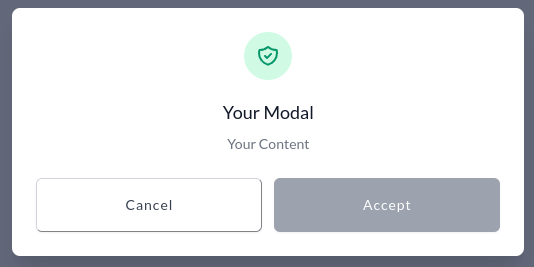
Configuration: Records
You can store intermediate results of the player queue using the Create event record button.

You can add an Event name to uniquely distinguish the records, the Date will be added automatically. A click on the download button to save records as a csv file.
Landing Page
To access your landing page, click the Open button in the top right corner, the player queue will open in a new tab.

You can open the URL of the landing page on any device to get to the Player queue. Alternatively, you can generate a QR Code of the URL to let players register on their smartphone. Please note that currently the landing page contains also a button to download the gathered user records.
Registered players will appear in the Player queue under the registration section. The name and score of the player will always be displayed. Other fields can be configured to be shown in the queue if desired.
By hitting the Apply button, a player is immediately logged into the system. The score he reaches in the game will update in real time on the player queue screen.
Please note that a new player should only be app lied if the current round of the game is finished (the scoring/leaderboard screen of the game). Otherwise, the score of the current player will propagate to the newly logged in player instead.
Game Rankings
If you want to show your players their current scores and have them know who to beat, you can use the live leaderboard. Open the Leaderboard settings category. 
Please note that these changes are also reflected in the in game leaderboards.
After considering your configuration, click on the Open live leaderboard button to open the respective landing page.
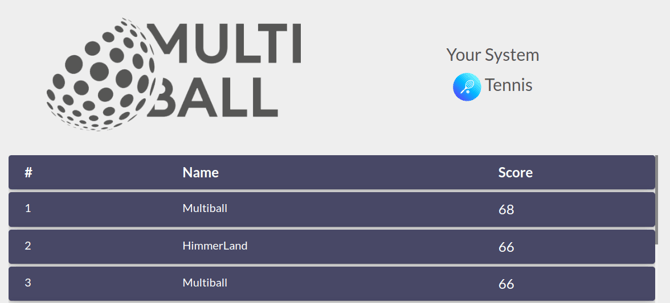
The Game Ranking landing page shows the current game of the system and the players with the respective scores according to the filters you set in your configuration.
The Game Rankings, the same as the Player queue, can be opened and shared via its URL. Games that support the Player queue will update the player name and score in real time.